暗号資産(仮想通貨)ウォレット「Metamask(メタマスク)」の登録方法、使い方を解説
この記事では、仮想通貨の管理に必要な仮想通貨ウォレットのMetamask(メタマスク)について解説しています。「メタマスクって何??」「メタマスクのインストール方法」「メタマスクへの入金、出金方法」が知りたい方は続きをどうぞ!
MetaMask(メタマスク)とは

メタマスクは世界で2000万人以上が使っている仮想通貨ウォレットです。カンタンに言うと仮想通貨専用のお財布です!
仮想通貨ウォレットのサービスは多くありますが、メタマスクは見た目がシンプルで、これまでに仮想通貨ウォレットを使ったことがないという人でも使いやすいように工夫がされています。
WEBブラウザのグーグルクロームの拡張機能やモバイルアプリとして利用できます。
英語ですがメタマスク公式の紹介動画をみるとどんなサービスかイメージしやすいです!(2分15秒の動画)👇
アクシーを始めとしたNFTゲームと連携している

メタマスクは多くの機能を持っているのですが、その一つとしてアクシーを始めとした様々なブロックチェーンゲームと連携しています。
また、「ビットフライヤー」「コインチェック」といった一般的な仮想通貨の取引所と接続して通貨の送受信を行うことができます。
メタマスクの登録・インストール方法
ここからはメタマスクの登録、インストールの手順を解説していきます。
下記3ステップの手順です。
- メタマスクのインストール
- パスワード設定
- シードフレーズ設定
簡単ですがそれぞれのやり方を紹介していきます。
①メタマスクのインストール
まずはPCでWEBブラウザのGoogle Chromeからメタマスクにアクセスします。メタマスクはChromeの拡張機能を用意しているのでChromeで使うのが便利です。
※上記リンクは公式のメタマスクのページです。ネット上には偽サイトも発見されているので検索して探す場合は注意が必要です。
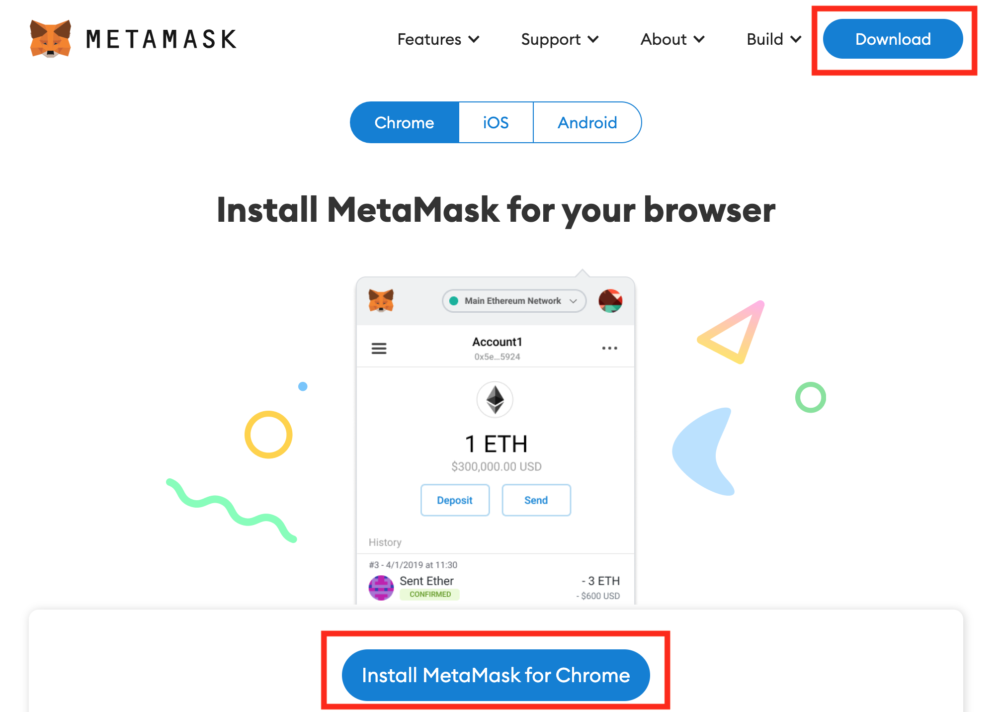
公式ページに飛んだら右上の「ダウンロード」→「クローム用のメタマスクをインストール」と進みます。
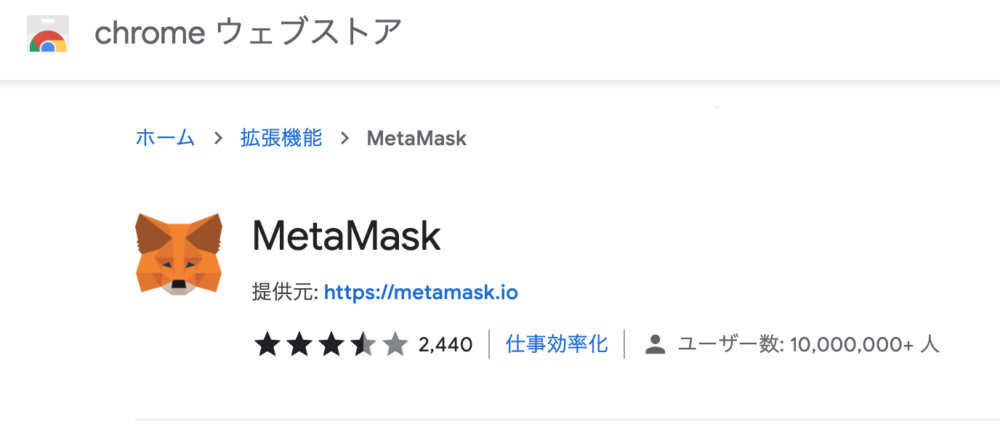
そうするとChromeウェブストアにつながるので「Chromeに追加」をクリック→「拡張機能を追加」をクリックします。以上でメタマスクのインストールは完了です!
②パスワード設定
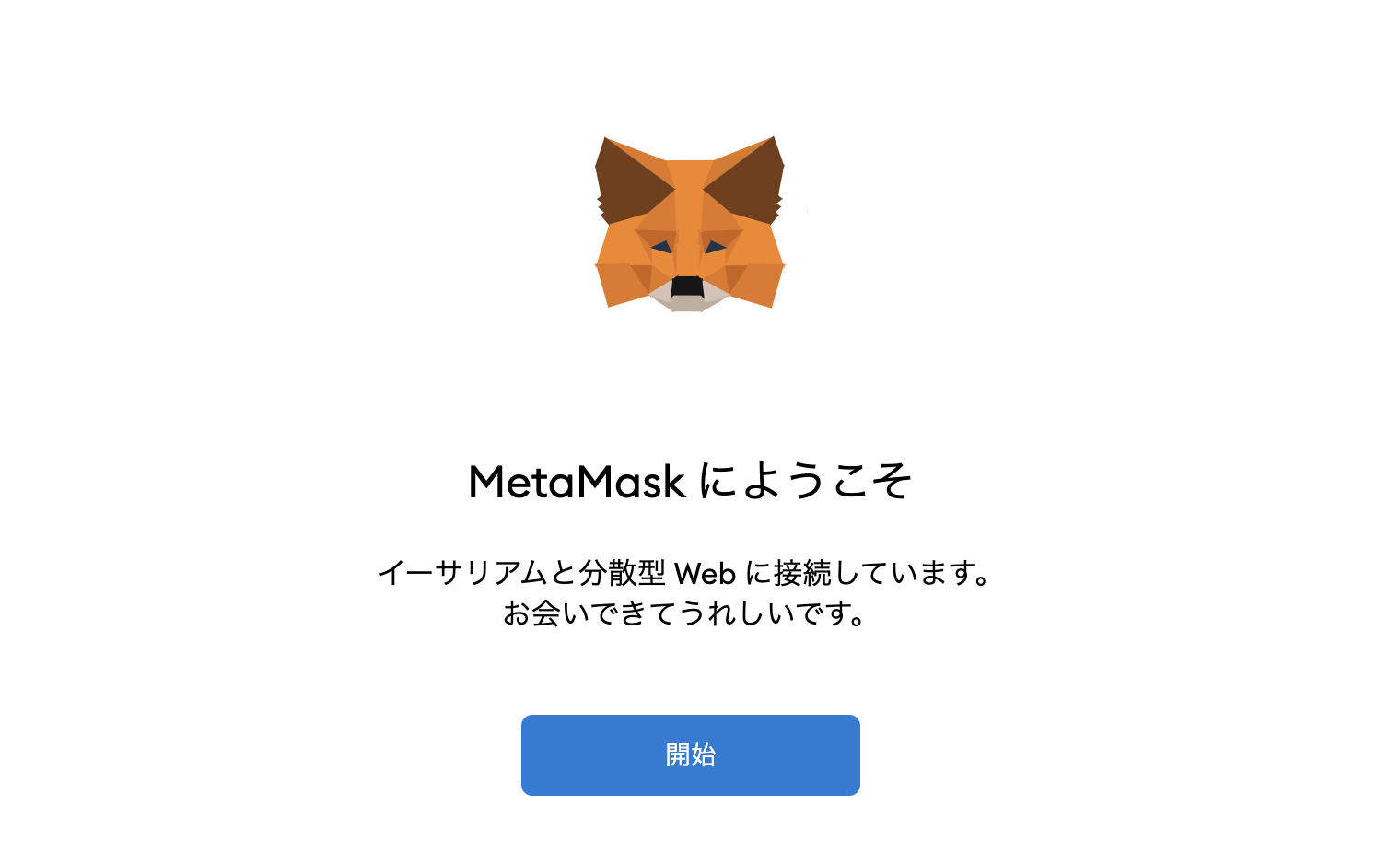
インストールが完了したらパスワード設定へ進みます。メタマスクを開き「開始」をクリック
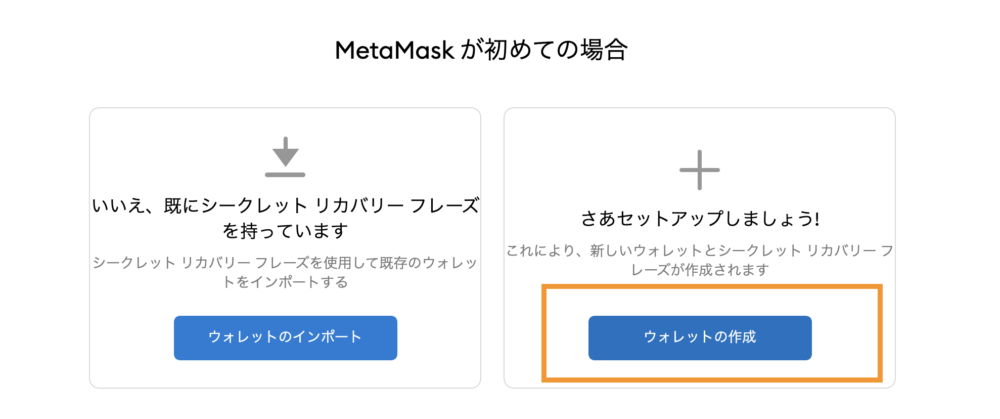
次に「ウォレットの作成」をクリックします。そのあと確認画面が出てくるのでそれに同意するをクリックします。
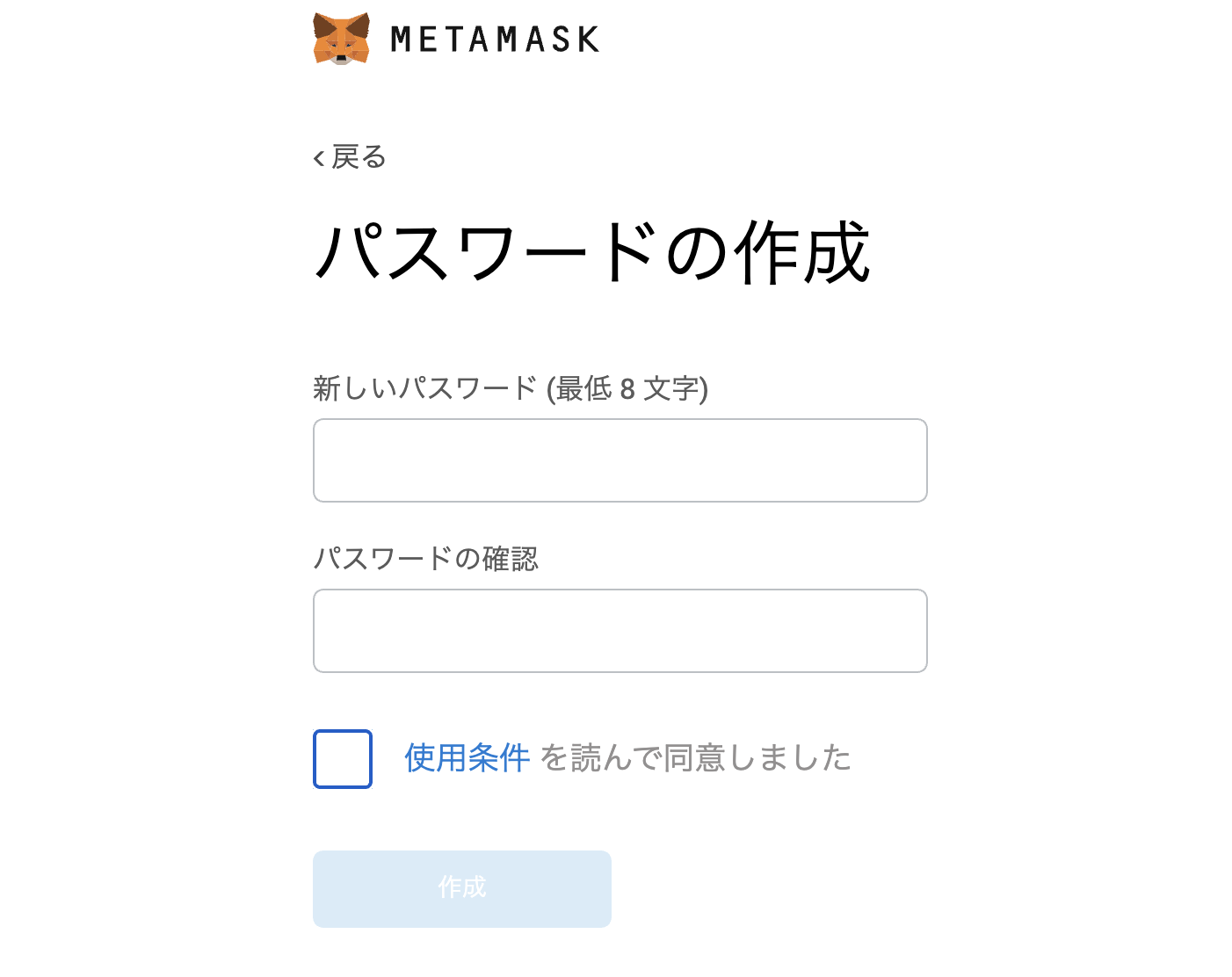
そうするとパスワード設定の画面が出てくるのでパスワードを登録します。以上でパスワード設定は完了です。
③シードフレーズ設定
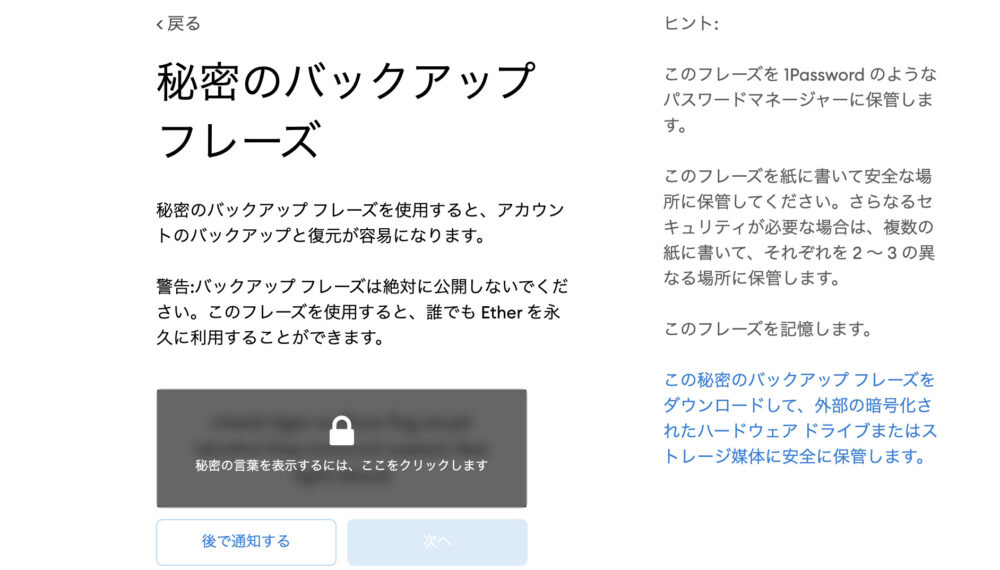
最後にシードフレーズを設定します。シードフレーズとはメタマスクのアクセス回復に使える単語リストのことです。万が一パソコンが故障や紛失したりした場合、再度メタマスクをダウンロードした際にシードフレーズを使って自分のメタマスクのアカウントにアクセスできます。
※シードフレーズは手帳などにメモしておき、他人に見られないように保管しておきましょう。
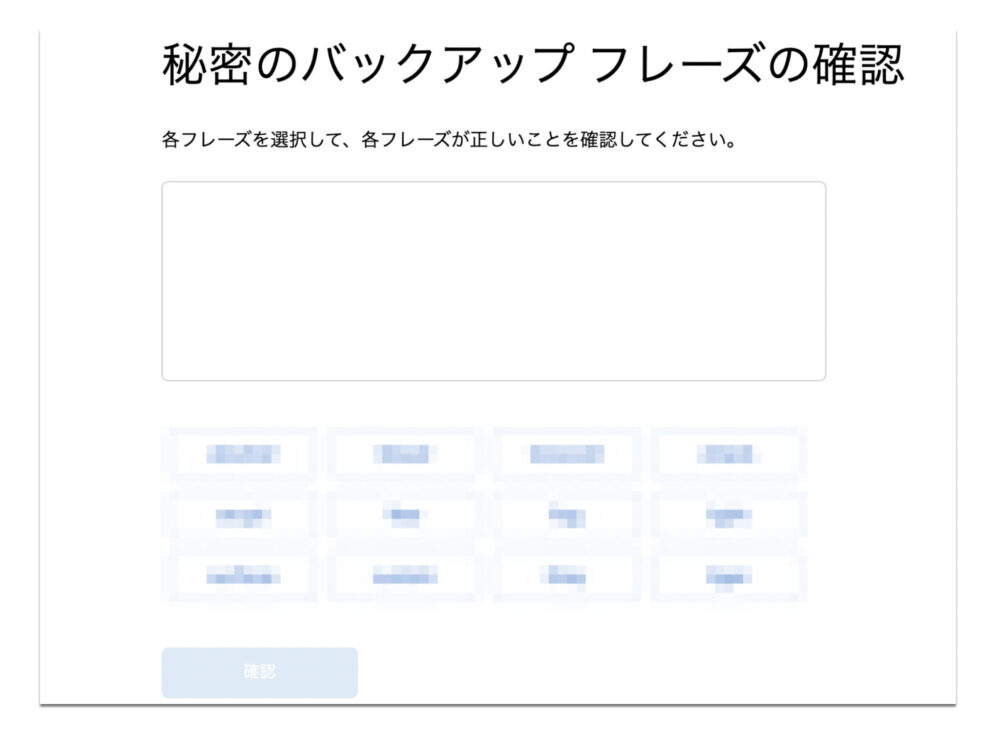
自分のシードフレーズを確認後、メモしたシードフレーズを確認しつつ入力します。
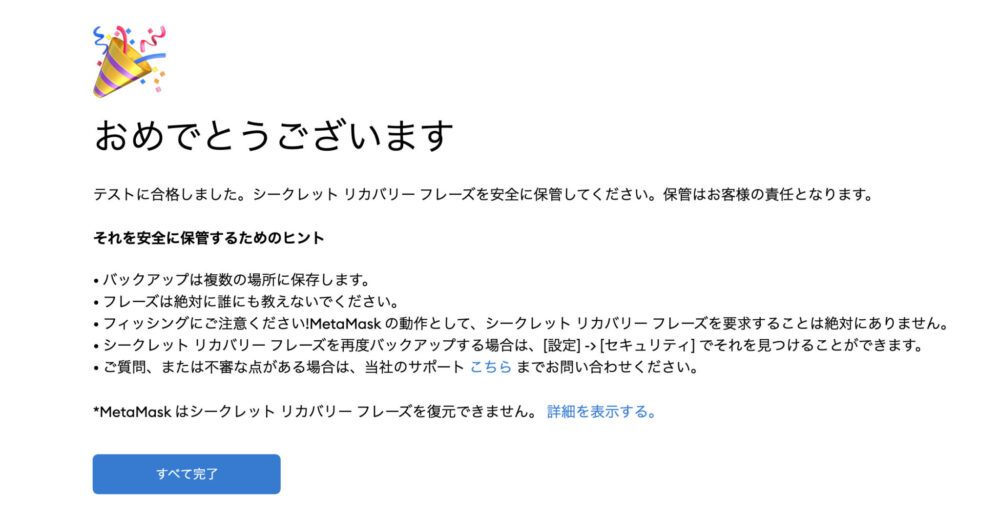
シードフレーズのテスト入力が終わると設定は終了です。メタマスクのウォレット設定が完了しました。
メタマスクへの入出金のやり方
メタマスクは、仮想通貨の取引所と接続して通貨の送受信を行うことができることを先述してきましたが、そのやり方を具体例を通じて紹介していきます。
例:ビットフライヤーからメタマスクへETHを入金
アクシーを始めるときに3体のアクシー購入にETH(イーサリアム)が必要になってきます。その際、イーサリアムをビットフライヤーなどの日本の取引所で購入後、メタマスクへ送金するステップが必要になります。
※なお、ビットフライヤーなど日本国内の仮想通貨取引所の口座開設のやり方は別記事にまとめています。»»【完全無料】仮想通貨取引所の口座開設の手順 (執筆中)
そこでビットフライヤーからメタマスクへETHを送金する手順を解説します。
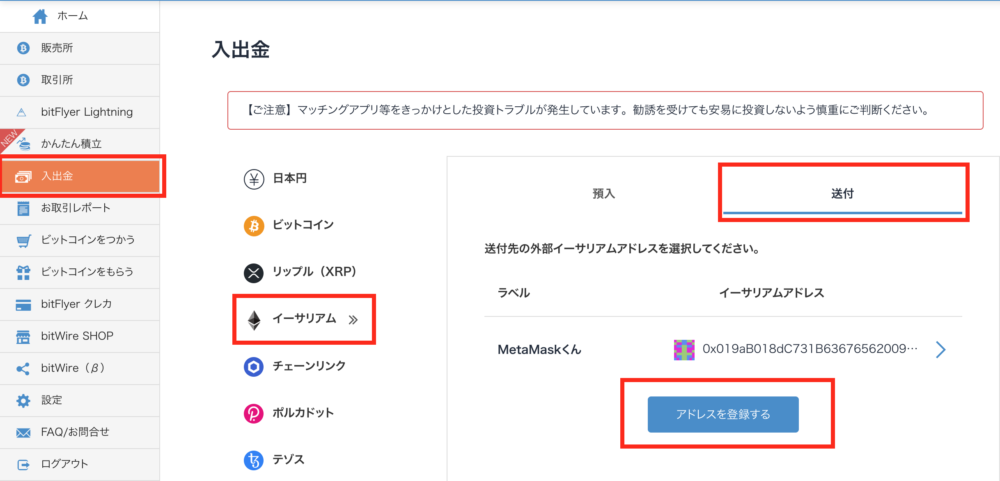
ビットフライヤーにログインしメニューから「入出金」→「イーサリアム」→「送付」→「アドレスを登録する」を選択します。一度、送付先アドレスを登録しておくと、次回以降はそれを選ぶだけで済みます。
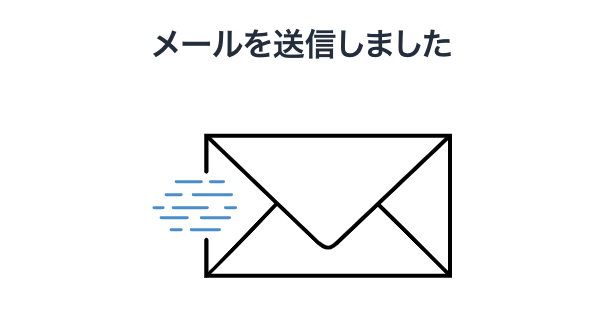
「アドレスを登録する」を選ぶと上のような画面が出てきてメールが届くのでメールを確認します。届いたメール本文に外部アドレス登録の手続きに必要なリンクが送られてくるのでそのリンクからメタマスクの自身のアドレスを登録します。
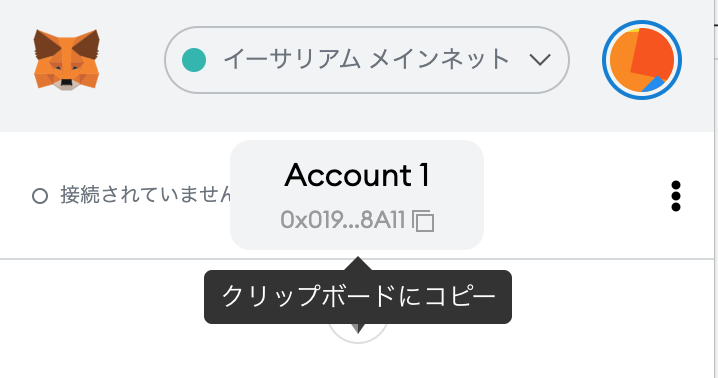
メタマスクでの自身のアドレスの確認はメタマスクにログインすると、画面上のように「クリップボードにコピー」という部分からメタマスクのアドレスがコピーできます。コピーしたアドレスをビットフライヤーに登録しましょう。
※メタマスクでは複数の仮想通貨のチェーンがあるのですが、今回はイーサリアムを受け取るため「イーサリアムメインネット」を選択します。
メタマスクでの受取先アドレスの登録が完了したら、ビットフライヤーを再び開きます。そしてメニューから「入出金」→「イーサリアム」→「送付」→「先ほど登録したアドレス」を選択します。
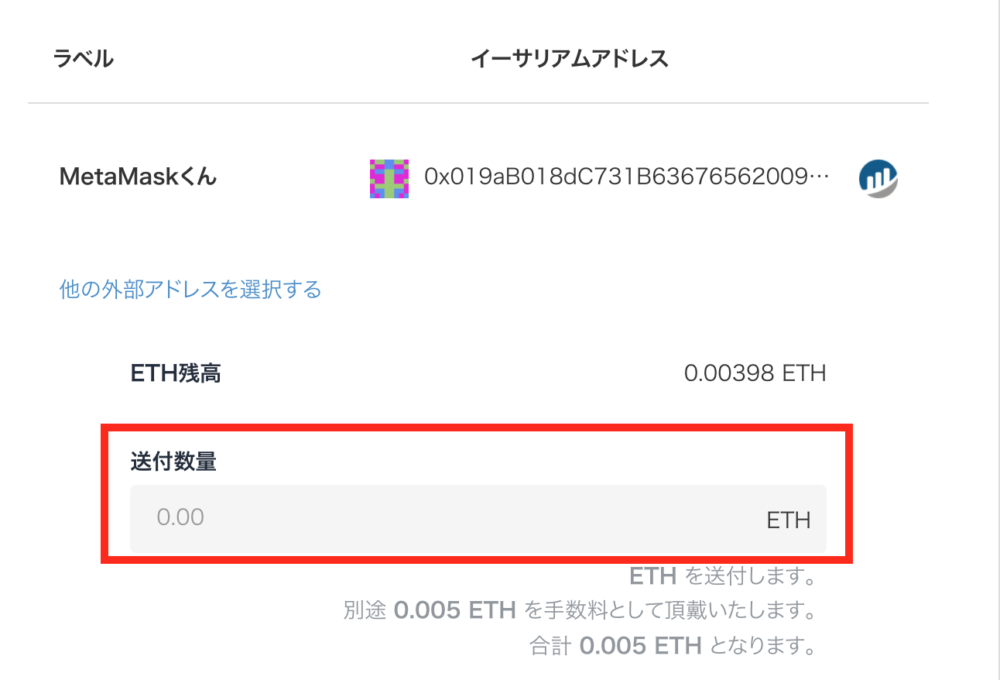
そうすると上のような画面が出てくるので送付するイーサリアムの数量を入力します。メタマスクのアドレスは私自身はわかりやすいようにMetamaskくんという名前で登録しています。
※ビットフライヤーからメタマスクへイーサリアムを送付する際、ガス代と呼ばれる手数料が少なくとも「0.005ETH」かかることに注意しましょう。
数量を入力して間違いないか確認したら送付を選択したら送金完了です。数分後にメタマスクにイーサリアムが着金しているか忘れずに確認しておきましょう。
メタマスクから取引所などに出金する場合
メタマスクに入っているイーサリアムなどの仮想通貨を、ビットフライヤーなどの仮想通貨取引所に送金する場合、まずは送付先となる取引所などで受取アドレスを確認→メタマスク上で送付先アドレスとしてコピー入力して送金を実行する流れとなります。
まとめ

いかがでしたでしょうか。仮想通貨ウォレットとして世界的に利用者の多いメタマスクの使い方は知っておいて損はないかと思います。
仮想通貨ウォレット特有のこととしてはパスワードに加えセキュリティーを高めるためのシードフレーズがあることを記事内で解説してきましたが、必ずシードフレーズを紙ベースでメモしておき、スマホやPCが紛失してしまったときなどに焦らないようにしておきましょう。
最後までお読みいただきありがとうございます!

